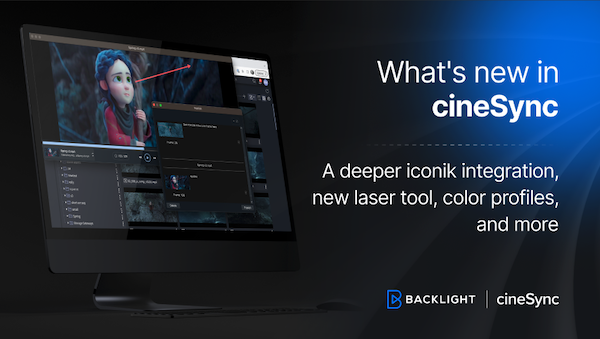We’re excited to unveil something we hope will make your project kick-offs that little bit simpler – the new Create Project UI. We’ve designed the new interface to make every project setup feel quick and easy, ensuring you spend less time on setup and more on what you love: creating.
At ftrack, we’re all about making complex, high-volume project management as straightforward and clear as possible so you can keep your focus on bringing your creative visions to life.
We believe that starting projects on the right note is essential and should be guided by a process that matches your project’s unique needs and language. That’s why we have updated our Create Project UI to include Workflows (you might remember them as “Workflow Schemas”).
We’re excited to bring you this fresh, easy-to-navigate interface for setting up your projects in ftrack, where applying the Workflows that best fit your project is quick and simple.
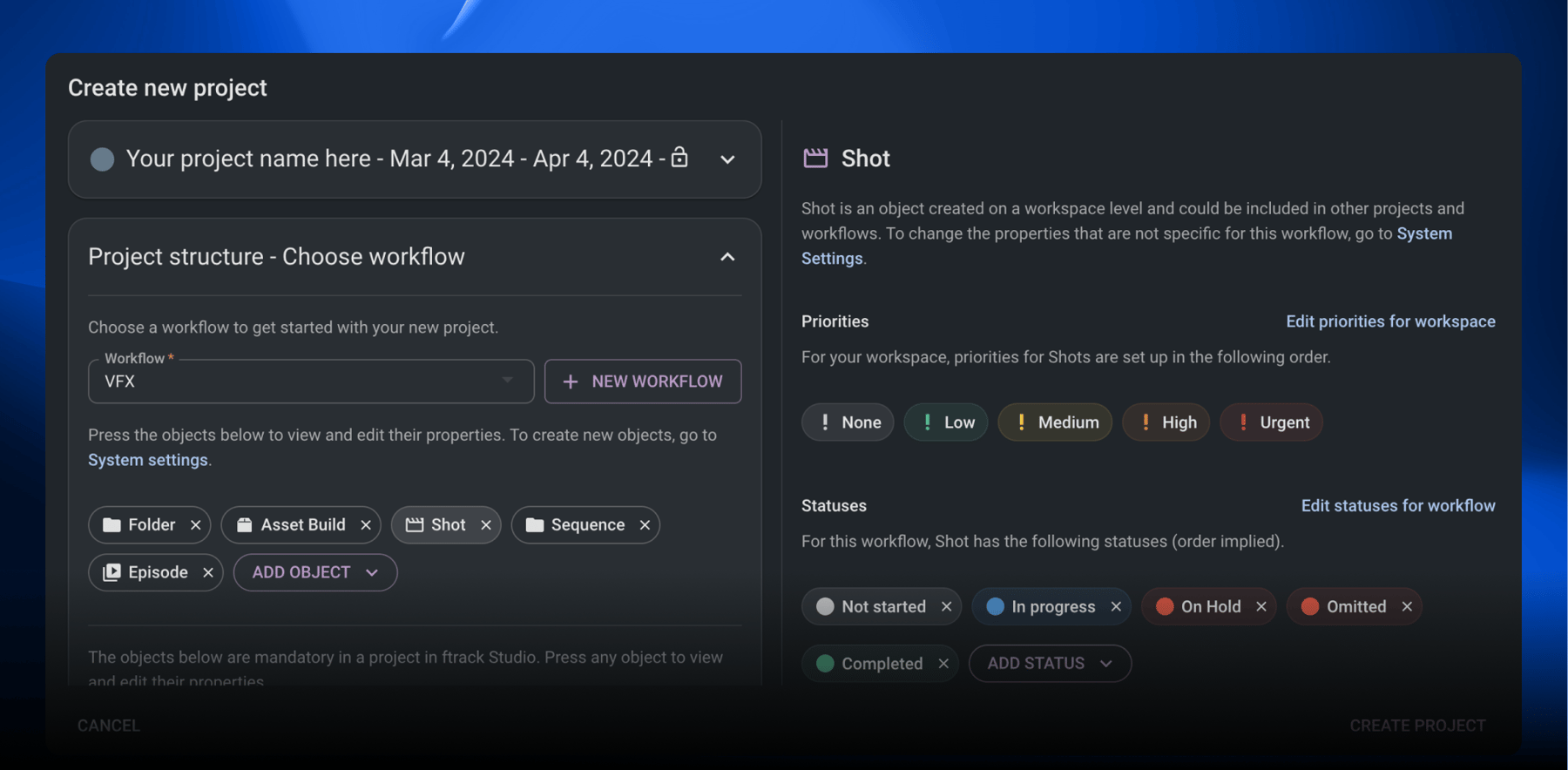
A note on Workflows
Just before we go any further, let’s break down Workflows for those new to the concept.
Workflows are the blueprint of your ftrack project. They map out the tasks and stages your project will pass through from start to finish. What’s great is that you can tweak and tailor project components – like Objects, Tasks, Milestones, and Versions – to fit the unique language and structure of your project. It’s all about making a framework that speaks directly to what you’re working on.
So, whether you’re setting up a VFX project with elements like Shots, Assets, and Tasks, managing a marketing campaign with components like Campaigns, Assets, Channels, and Deadlines, or piecing together a video production with details like Script, Color, Sound, and Editorial, Workflows are here to keep things organized and tailored to your project’s various stages.
It’s all about streamlining your process to align with the kind of project you’re tackling. With Workflows in ftrack, you gain clarity and focus, enabling your team to dive into their creative and technical tasks backed by a well-defined structure.
A new way to set up projects in ftrack Studio
Now that we’re familiar with Workflows, let’s dive into how we’re changing how you set them up in ftrack Studio.
In the past, getting Workflows ready for action involved a few technical steps – we thought it could be smoother. So, we’ve revamped the process, introducing a new UI that guides you through crafting your Workflows right at the start of your project setup.
The new UI offers a selection of pre-designed Workflows you can start with. From there, you have the freedom to tweak and customize components like Objects, Task Types, and Statuses to fit the exact needs of your project. This means you’re not just using a workflow; you’re shaping it to use language and structures that resonate most with your work.
Note: This new UI will allow you to construct a customized workflow from any existing object, task-type, status, priority, etc. If you want to create a new one, please continue to do this in system settings. A link next to each area within the new UI will direct you to the correct location via a new tab.
With this new UI, you’re in the driver’s seat, ensuring your project begins with a tailor-made workflow.
How does the New Create Project UI work?
1. Starting your project
Launch your new project in ftrack Studio, and you'll be greeted by the new Create Project UI. This is your first step towards customizing Workflows.2. Choose your workflow
As your starting point, select from pre-existing workflows tailored for various industries, such as VFX or Animation.3. Customize Objects
Dive into the specifics of your project by adding or removing Objects. Objects are the building blocks of your project, representing key elements or goals. While "Task" and "Milestone" are fixed components, you can adjust other default Objects or create new ones to match the specifics of your project. For instance, video game projects might add "Asset Build" or "Level".4. Add new Objects
If there are additional Objects you want to track, simply type them into the interface and press enter to include them in your project setup.5. Define Types and Statuses
Specify what each Object represents (e.g., animation, modeling) and its current Status (e.g., Not Started, In Progress, Completed). This step adds another layer of customization, ensuring your workflow mirrors the actual process and progress of your project.6. Finalize your setup
Add as many Statuses, Objects, and Types as you need. The Create Project UI empowers you to tailor your project's setup to your unique workflow and the specific terminology of your industry.Note: As soon as you make an edit, ftrack will prompt you to give this now-edited workflow a name. This workflow will only be available to you the next time you set up a project after you commit to creating it.
Only users with access to system settings will receive the full flexibility of the UI. Those who do not have access but can create a project will only be allowed to select from the available Workflow. They will not be able to make edits.
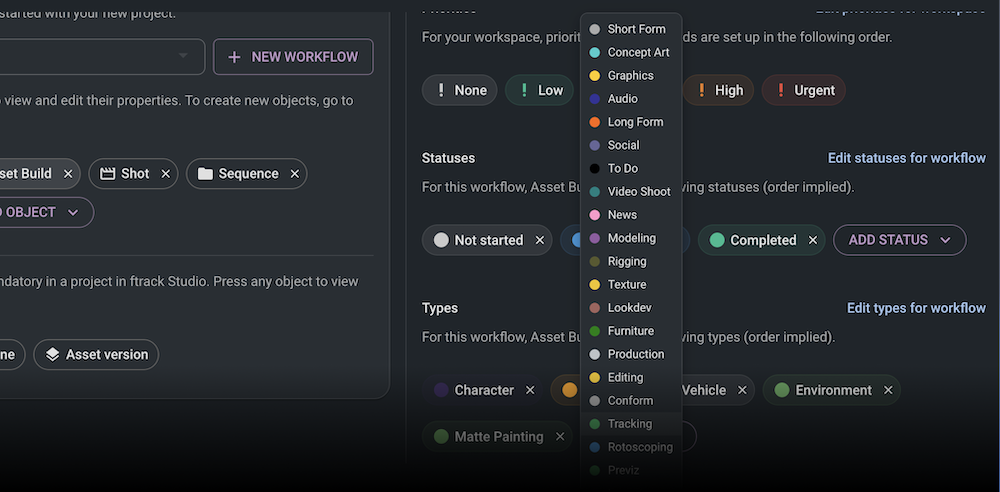
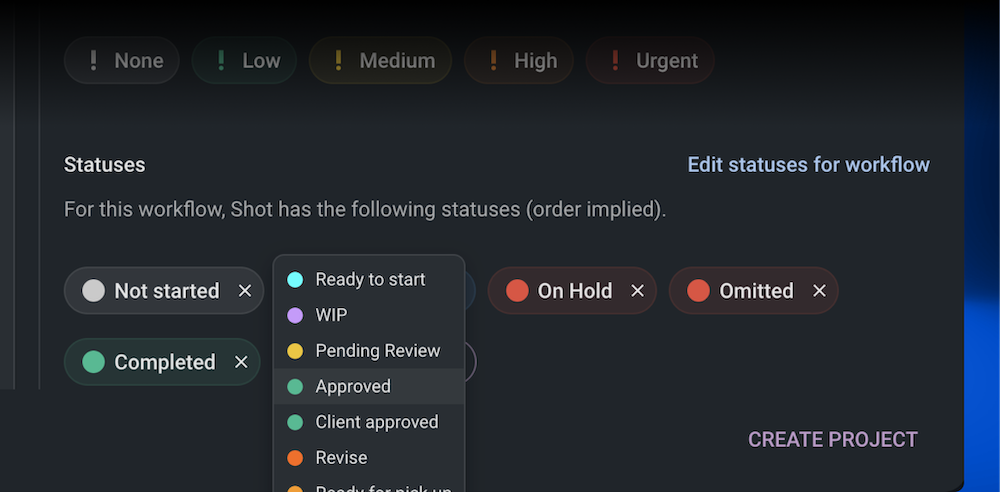
We hope this update helps you kick off your projects faster and simplifies your project management, allowing you to focus on what truly matters – your creativity.
We’re excited for you to try this new feature. If you have any questions, concerns, or feedback, let us know at support@ftrack.com
We’re here to support your creative journey every step of the way, and we can’t wait to see what you’ll create next!
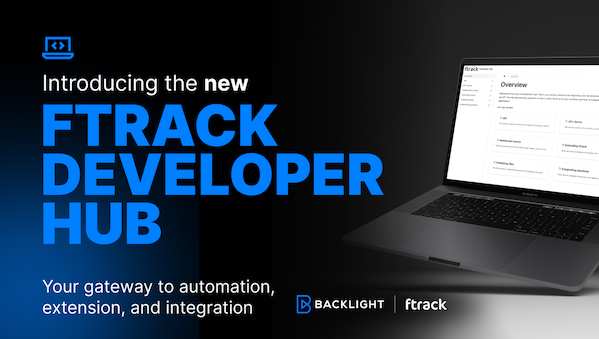
Introducing the new ftrack Developer Hub
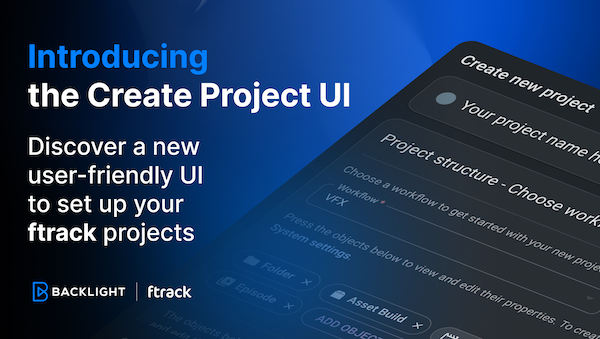
Introducing the Create Project UI: Discover a new user-friendly UI to set up your ftrack projects
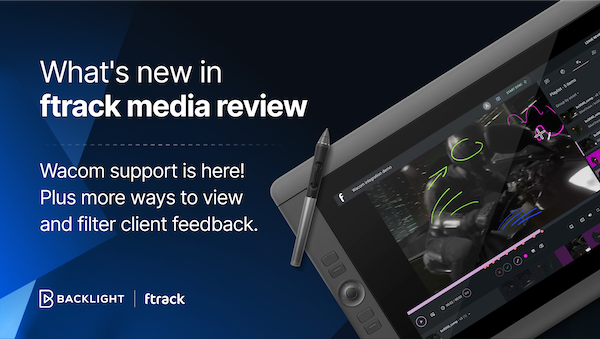
What’s new in ftrack media review: Stylus and tablet support is here!
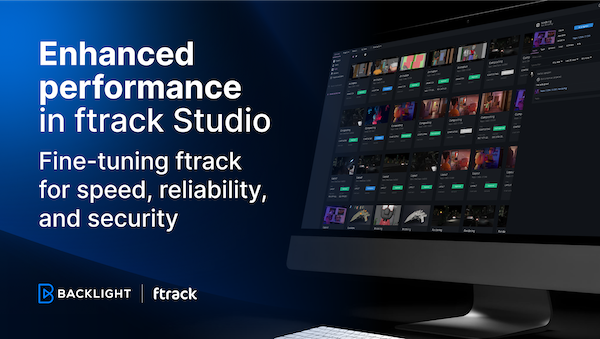
Enhanced performance in ftrack Studio: Fine-tuning for speed, reliability, and security

Backlight and the Visual Effects Society forge a partnership for the VES Awards judging process
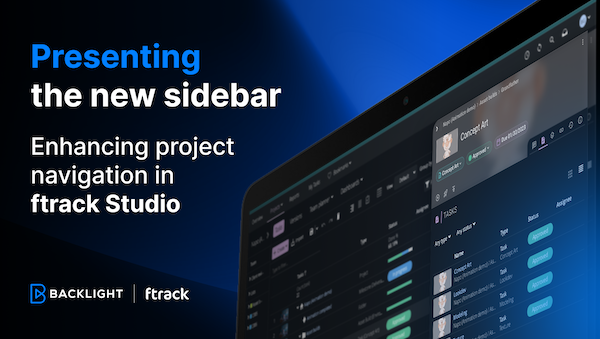

Achieving Better Feedback Cycles and Faster Nuke Workflows at D-Facto Motion Studio
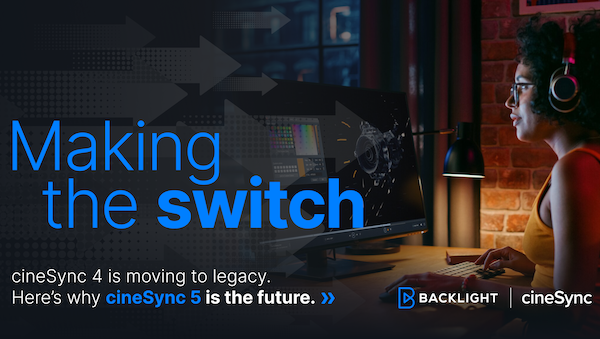
Making the switch: The transition to cineSync 5
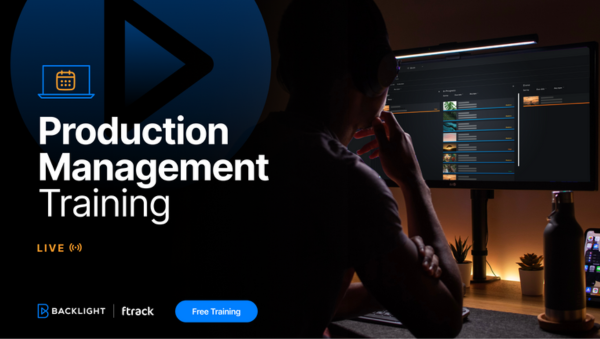
Supporting Your Studio: Free ftrack Studio Training and Office Hours from Backlight